The other day I was working on a website in Photoshop and everything was working fine until I tried to open a PNG icon file.
 |
| PNG file I tried to open |
When I double-clicked on the icon, Photoshop suddenly displayed the following error and crashed.
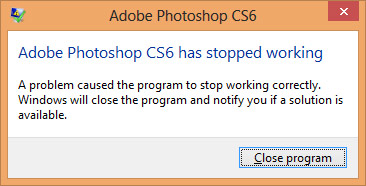 |
| Photoshop crash error |
I restarted Photoshop and tried to open the file again, but I got the same result. I searched Google for the solution of this error and found a page where someone had posted a possible reason as to why Photoshop could behave like this. I thought I should share that solution with others as well. Here's his comment:
"Set the scratch disks to just 4 disks, restart Photoshop and try again. With more than 4 scratch disks, you'll crash anytime you use any of the Mondo plugins (which includes several file formats in addition to the filters). That's a known bug that we're testing a fix for."
Well I don't know about the technical side of this answer and I don't even know what Mondo plugins are, but what I do know is that this method solved my problem. Even though the comment that guy posted is self-explanatory but as always, I'll show you step-by-step how to change the number of Scratch Disks Photoshop uses.
If you already know what I'm talking about then you don't have to read any further, just make sure that you've checked a maximum of 4 scratch disks in Photoshop preferences and you won't be bothered again (hopefully). Otherwise, if you're still confused then here's what you have to do.
Open Photoshop (if it's not already opened) and go to Edit > Preferences > and click on Performance.
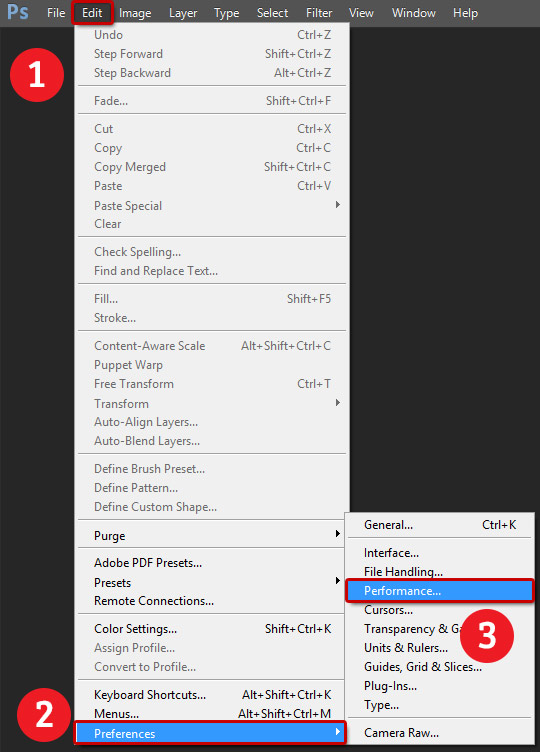 |
| Preferences option inside the Edit menu |
After clicking the Performance option, its dialog box will appear. In this dialog, find the section for Scratch Disks. This is the section where you can select how many drives will bear the load of Photoshop's temporary data. In my case, I had selected all 5 scratch disks that I have available (because of which I was getting the error message).
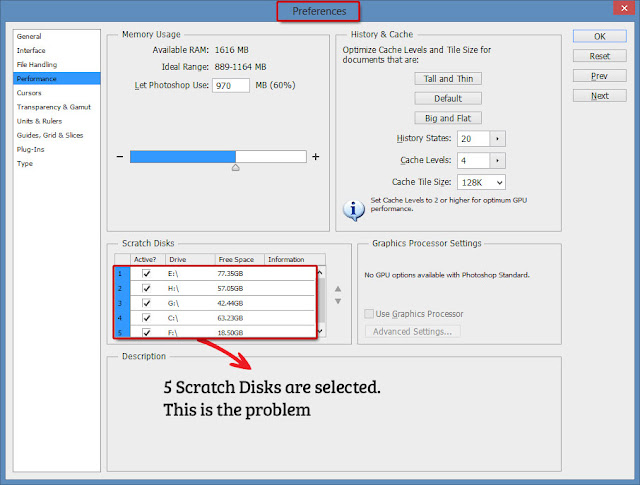 |
| Preferences dialog with Scratch Disks listed |
We now know that we should not select more than 4 scratch disks, therefore, I'll deselect any one of the drives by clicking on the checkbox on the left of that particular drive (in my case, I unchecked the F drive).
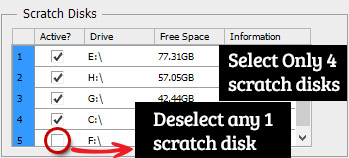 |
| Deselect one of the drives |
After that, click the OK button inside the Preferences dialog to commit the changes and restart Photoshop in order for the changes to take effect. Now try to open the icon PNG file again and hopefully, this time, you won't get any error messages.
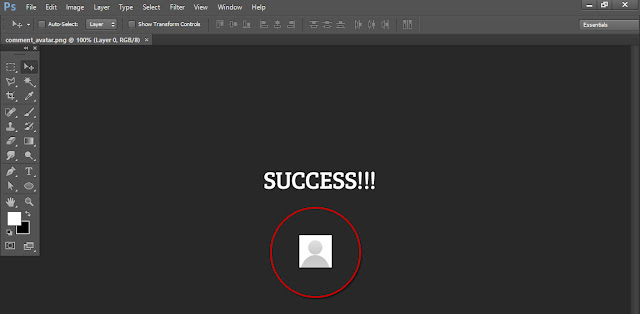 |
| No error message on opening the PNG file |
Conclusion
So that's it. I hope that you've now learned a way to get around this strange bug that Photoshop has. Please let me know what you think about the post. I'll be glad to know any other solutions you might know for this problem. Till next time.
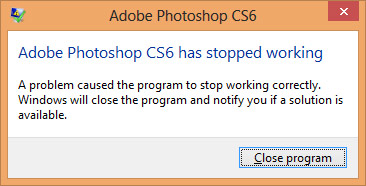
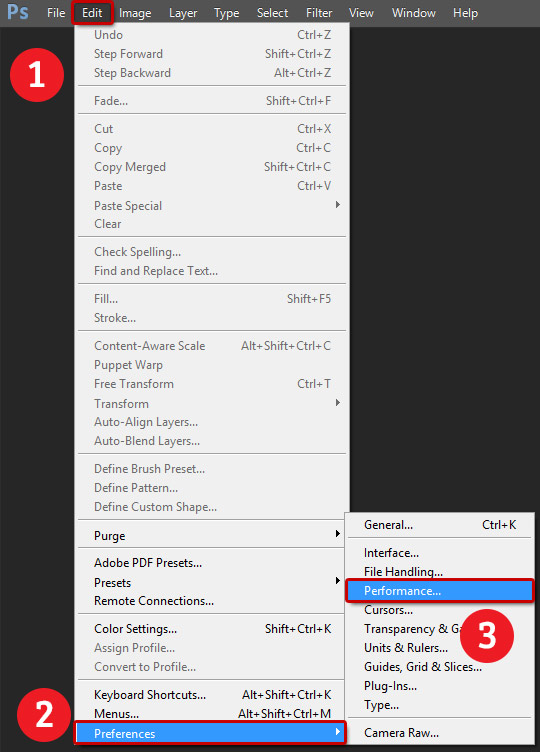
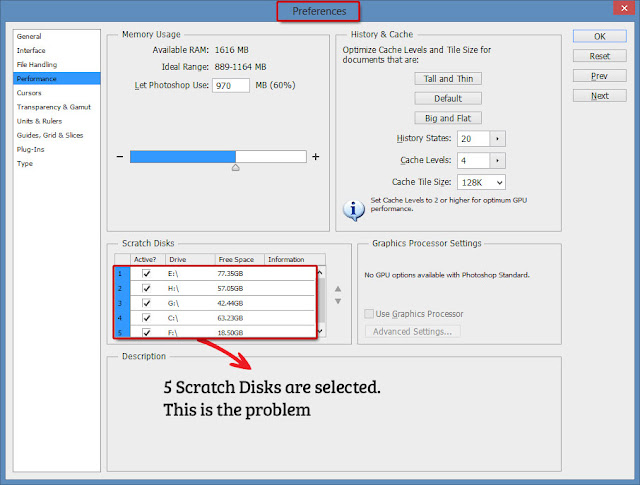
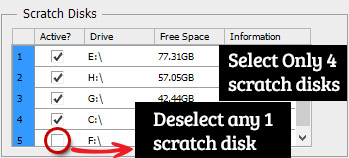
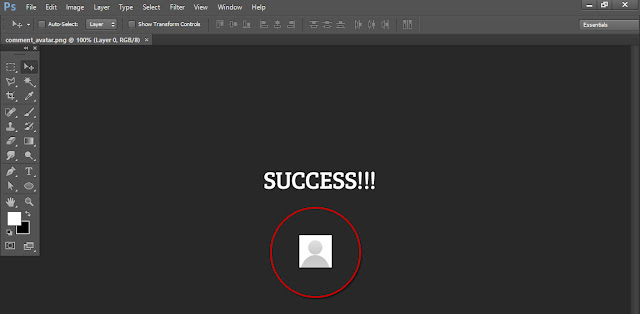

OMG! Thank You! I fight with that problem for 2 day. Trying to restart, reset, reinstal, new graphic driver and more. That was only disk problem, Thank You, Thanks <3
ReplyDeleteThanks a lot!!! Worked for me
ReplyDeleteit worked! Thank you so much!
ReplyDeleteIt worked also for me Adobe Photoshop Version: 22.5.1 (September 2021).
ReplyDelete